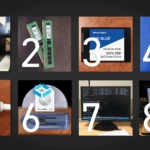Webcam error 0xA00F4240, commonly associated with the message “We can’t find your camera,” typically occurs when the camera app or device fails to detect or access the webcam. This error is most frequently encountered on Windows devices, including laptops and desktops with integrated webcams or external cameras. Below is a detailed guide to understanding the causes, troubleshooting methods, and solutions for this error.
1. Common Causes of Error 0xA00F4240
A. Camera Driver Issues
Outdated, missing, or corrupted drivers can prevent the system from recognizing the camera, leading to this error.
B. Webcam Privacy Settings
Windows privacy settings might block apps from accessing the webcam. If the camera permission is disabled, the error is likely to occur.
C. Background Applications Using the Webcam
If another application (such as Zoom or Skype) is already using the camera in the background, the system may fail to access the webcam when opened in another app.
D. Windows Updates or System Bugs
Sometimes, recent Windows updates can cause conflicts with hardware, including webcams, resulting in error 0xA00F4240.
E. Camera Disabled in BIOS
In some cases, the webcam might be disabled in the system’s BIOS settings, preventing Windows from accessing it.
2. Step-by-Step Troubleshooting for Error 0xA00F4240
A. Check Webcam Privacy Settings
- Open Settings:
- Go to Settings > Privacy > Camera.
- Enable Camera Access:
- Ensure the toggle for Allow apps to access your camera is switched on.
- Scroll down and ensure that the app you are trying to use (like Skype, Zoom, or the Camera app) is allowed to access the camera.
B. Update or Reinstall Webcam Drivers
- Open Device Manager:
- Press Windows + X and select Device Manager.
- Locate the Camera:
- Expand the Cameras section.
- Update Driver:
- Right-click your webcam and select Update driver. Choose Search automatically for updated driver software.
- Reinstall Driver:
- If updating doesn’t work, right-click the camera and choose Uninstall device. Restart your computer, and Windows will reinstall the driver.
C. Close Conflicting Applications
- Open Task Manager:
- Press Ctrl + Shift + Esc to open Task Manager.
- End Tasks:
- Look for applications like Zoom, Skype, or any other video conferencing software. If any are running, right-click them and select End Task.
D. Run the Windows Camera Troubleshooter
- Open Troubleshooter:
- Go to Settings > Update & Security > Troubleshoot.
- Run Troubleshooter:
- Scroll down to Camera and run the troubleshooter. This tool will try to detect and fix problems related to the camera.
E. Enable the Camera in Device Manager
- Open Device Manager:
- Press Windows + X and select Device Manager.
- Check the Camera Status:
- If the camera is disabled, you’ll see a small down-arrow icon on it. Right-click and select Enable.
F. Enable Camera in BIOS
- Enter BIOS:
- Restart your computer and press the key (often F2, F10, or Esc) during boot to enter the BIOS setup.
- Find Camera Settings:
- Check whether there’s an option to enable or disable the webcam, and make sure it’s enabled.
G. Roll Back Windows Updates
If the error started after a Windows update, rolling back the update may resolve the issue:
- Open Update History:
- Go to Settings > Update & Security > View update history.
- Uninstall Update:
- Select Uninstall updates and remove the recent update to check if it resolves the error.
3. Additional Solutions and Best Practices
A. Test with External Camera
If the internal webcam continues to malfunction, try using an external USB camera. This can help isolate whether the issue is with the internal hardware or the software.
B. Check Camera Functionality in Another App
Try accessing the camera from another app like Zoom, Skype, or Microsoft Teams to ensure the issue isn’t app-specific.
C. Restore System Settings
If none of the steps work, consider using System Restore to revert your computer to a point when the camera was working correctly.
4. Conclusion
Webcam error 0xA00F4240 typically occurs due to driver issues, permission problems, or app conflicts. Following the above troubleshooting steps—adjusting privacy settings, updating or reinstalling drivers, closing conflicting apps, and checking the BIOS settings—should help resolve the error in most cases. If the problem persists, it may indicate a hardware issue, and contacting HP support or seeking professional assistance could be necessary.