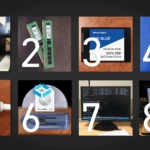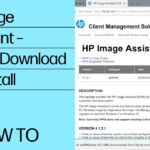Webcam error 0xA00F4240, commonly associated with the message "We can't find your camera," typically occurs…

HP Omen laptops are widely recognized for their high performance, making them a favorite among gamers and power users alike. However, like all devices, they are not immune to technical issues. One such frustrating problem is the uncorrectable error, often caused by hardware malfunctions, corrupted drivers, or system conflicts. This guide will walk you through detailed troubleshooting methods to resolve this error and get your HP Omen laptop back to optimal performance.
What Is an Uncorrectable Error?
An uncorrectable error is often linked to the Blue Screen of Death (BSOD), which can halt all activity on your laptop. The BSOD typically provides an error message like “WHEA_UNCORRECTABLE_ERROR.” WHEA stands for Windows Hardware Error Architecture, and this specific error points to a hardware-related problem that Windows could not fix on its own.
These errors can be triggered by faulty hardware components such as the CPU, GPU, RAM, or even due to corrupted system files or outdated drivers. Fixing this requires a systematic approach to identify and repair the root cause.
Common Causes of Uncorrectable Errors on HP Omen Laptops
- Overheating: Prolonged usage of the laptop without adequate cooling can cause overheating, leading to system instability.
- Faulty Hardware: Defective hardware components like RAM or hard drive can cause errors that Windows is unable to correct.
- Corrupted Drivers: Outdated or incompatible drivers can disrupt the smooth functioning of your system, leading to errors.
- Overclocking: Many HP Omen users tweak their laptops for overclocking to enhance gaming performance, but this can also lead to instability.
- BIOS Issues: Outdated or corrupted BIOS firmware can result in system errors.
Step-by-Step Guide to Fixing Uncorrectable Errors
1. Check for Overheating Issues
Overheating can often lead to uncorrectable errors, as thermal throttling causes system instability. To check for overheating:
- Monitor CPU and GPU temperatures using tools like HWMonitor or Core Temp.
- Ensure that your laptop’s cooling system is working efficiently. Clean the fans and ventilation ports to remove dust buildup.
- Consider using a cooling pad to enhance airflow, especially during gaming sessions.
If overheating is found to be the cause, addressing these cooling issues should stabilize your system.
2. Run Windows Memory Diagnostic Tool
Faulty RAM modules are one of the leading causes of uncorrectable errors. Windows has a built-in tool to check for memory-related issues:
- Open the Start menu and search for Windows Memory Diagnostic.
- Select Restart now and check for problems.
- The tool will scan your RAM for issues. If errors are detected, consider replacing the faulty RAM stick.
3. Update or Roll Back Device Drivers
Corrupted or outdated drivers can cause hardware to malfunction, leading to the WHEA_UNCORRECTABLE_ERROR. Here’s how to update your drivers:
- Press Windows + X and select Device Manager.
- Identify critical components such as graphics cards, sound cards, and chipsets.
- Right-click each component and select Update driver. Follow the instructions to download the latest drivers.
- Alternatively, if you’ve recently updated a driver and started encountering errors, you can roll back to a previous version.
For HP Omen laptops, it’s also essential to ensure that drivers specific to your device model are up-to-date. You can find these drivers on the HP Support website.
4. Disable Overclocking
While overclocking can enhance performance, it can also make your system more prone to errors if not done correctly. To disable overclocking:
- Enter the BIOS by pressing the relevant key (usually F2 or Del) during startup.
- Look for options related to overclocking.
- Reset settings to default or disable overclocking.
- Save and exit the BIOS.
Disabling overclocking can restore stability, especially if it was pushing the hardware beyond its safe operating limits.
5. Run a System File Check
Corrupted or missing system files can trigger hardware-related errors. To scan and repair system files:
- Open Command Prompt as an administrator.
- Type
sfc /scannowand press Enter. - Windows will scan for corrupt system files and attempt to repair them automatically.
This process may take some time, but it can resolve many software-related issues leading to BSOD errors.
6. Check for Hard Drive Issues
A failing hard drive can cause the uncorrectable error by corrupting system files or failing to read/write data properly. Use Windows Check Disk to scan your hard drive:
- Open Command Prompt as an administrator.
- Type
chkdsk /f /rand press Enter. - The system will schedule a scan during the next reboot. Restart your laptop to begin the scan.
If bad sectors or errors are found, you may need to replace your hard drive or SSD to resolve the issue.
7. Update BIOS Firmware
Outdated BIOS versions can cause compatibility issues with hardware, resulting in uncorrectable errors. Here’s how to update the BIOS:
- Go to the HP Support website and search for the latest BIOS update for your HP Omen model.
- Download the update and follow the provided instructions carefully.
- Ensure that your laptop is plugged into a power source throughout the update process to avoid interruptions.
Updating the BIOS can significantly improve system stability and prevent errors from occurring.
8. Perform a Clean Installation of Windows
If none of the above solutions resolve the uncorrectable error, performing a clean installation of Windows might be necessary. This process will wipe all data from your laptop, so it’s crucial to back up important files first.
- Download the Windows Installation Media from Microsoft’s website.
- Create a bootable USB drive and restart your laptop.
- Boot from the USB and follow the on-screen instructions to perform a fresh installation of Windows.
This method will ensure that any corrupted files or misconfigurations are eliminated, allowing you to start with a clean slate.
Preventing Future Uncorrectable Errors
Once you’ve successfully resolved the uncorrectable error, there are several preventive measures you can take to avoid similar issues in the future:
- Regularly update drivers: Ensure that your drivers are always up to date to avoid hardware conflicts.
- Monitor system temperatures: Keep an eye on CPU and GPU temperatures to prevent overheating. Clean the fans and vents periodically.
- Run system diagnostics: Use tools like Windows Memory Diagnostic and Check Disk regularly to identify issues before they cause errors.
- Avoid overclocking unless absolutely necessary, and ensure proper cooling if you do overclock.
- Back up important data regularly in case a clean installation is required in the future.
By following these practices, you can keep your HP Omen laptop running smoothly and avoid the frustration of encountering uncorrectable errors.