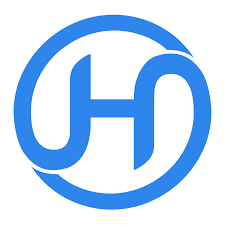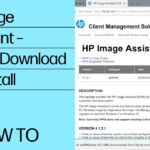Taking a screenshot on an HP laptop can be an essential skill, whether you’re saving important information, capturing a moment during a video call, or documenting an issue for tech support. There are several ways to take screenshots, depending on the type of content you want to capture and the tools you prefer to use. In this article, we’ll explore multiple methods to take screenshots on HP laptops, with a focus on both built-in features and third-party tools.
Table of Contents
Toggle1. Using the Print Screen (PrtScn) Key
One of the most common and easiest methods to take a screenshot on an HP laptop is by using the Print Screen key. This key is generally located in the top-right corner of the keyboard and may be labeled as PrtScn, PrtSc, or something similar.
A. Taking a Full-Screen Screenshot
To capture the entire screen:
- Press the PrtScn key on your HP laptop.
- This will copy the entire screen to your clipboard, but it won’t automatically save it as a file.
- To save the screenshot, open an application like Paint, Microsoft Word, or Photoshop.
- Press Ctrl + V to paste the screenshot from your clipboard.
- You can then save the image by clicking File > Save As, and select a location and file format (e.g., PNG, JPEG).
B. Capturing a Specific Window
If you only want to capture an active window (the window you’re currently using), this method is useful:
- Click on the window that you want to capture to ensure it’s active.
- Press Alt + PrtScn.
- Just like with the full-screen capture, the screenshot is copied to your clipboard. To save it, paste it into an app such as Paint, and save the image using the Save As function.
C. Saving a Screenshot Automatically
For users who don’t want the extra step of pasting the image manually, there’s a faster method:
- Press Windows + PrtScn at the same time.
- The screen will dim briefly, signaling that the screenshot was taken.
- The image is automatically saved to your Screenshots folder, which can be found in Pictures.
2. Using Snipping Tool
The Snipping Tool is a built-in Windows application that allows you to take customized screenshots. It provides more flexibility than the Print Screen key, giving you options to capture different sections of your screen.
A. How to Use Snipping Tool
- Press the Windows key and type Snipping Tool into the search bar, then select it from the results.
- Click New to begin a new screenshot. You’ll have several options:
- Free-form Snip: Draw any shape to capture a screenshot.
- Rectangular Snip: Capture a rectangular portion of the screen by clicking and dragging.
- Window Snip: Capture a specific window.
- Full-screen Snip: Capture the entire screen.
- After taking the screenshot, you can save it by clicking File > Save As or copy it to your clipboard to paste elsewhere.
B. Advantages of Snipping Tool
- Precise control over which part of the screen you want to capture.
- Allows basic editing, such as drawing or highlighting parts of the screenshot before saving.
3. Using Snip & Sketch
Snip & Sketch is an upgraded version of the Snipping Tool, available in Windows 10 and 11. It’s more powerful and includes additional editing features.
A. How to Use Snip & Sketch
- Press Windows + Shift + S to open the Snip & Sketch toolbar.
- The screen will dim, and a small toolbar will appear at the top, giving you the following options:
- Rectangular Snip: Select and drag a rectangle to capture part of the screen.
- Free-form Snip: Draw any shape to capture the screen.
- Window Snip: Capture a specific window.
- Full-screen Snip: Capture the entire screen.
- After selecting your capture method, the screenshot is copied to the clipboard.
- A notification will pop up. Click it to open the screenshot in Snip & Sketch, where you can annotate, crop, or save the image.
B. Advantages of Snip & Sketch
- More editing tools: After taking a screenshot, you can highlight, draw, or crop directly within the app.
- Easier sharing: You can copy the image directly to an app or email from the Snip & Sketch interface.
4. Using Windows Game Bar
If you want to take a screenshot during gaming or screen recording, the Windows Game Bar provides an easy option. This tool is primarily designed for gamers but works well for capturing screenshots in any situation.
A. How to Use Windows Game Bar
- Press Windows + G to open the Game Bar overlay.
- Click on the camera icon or press Windows + Alt + PrtScn to take a screenshot.
- Screenshots taken with the Game Bar are automatically saved to the Videos > Captures folder on your PC.
B. Advantages of Game Bar
- Perfect for gaming screenshots.
- Provides other useful tools like screen recording and performance monitoring.
5. Using Third-Party Screenshot Tools
For users who need advanced features, third-party screenshot tools provide greater flexibility and functionality than built-in options. Some popular choices include:
A. Lightshot
Lightshot is a free tool that allows users to quickly capture and edit screenshots.
- After installing Lightshot, press the PrtScn key to launch the tool.
- Select the area of the screen you want to capture.
- Edit the image by adding text, arrows, or highlights, then save or share the screenshot.
B. Greenshot
Greenshot is another free tool with more advanced features. It allows users to:
- Capture scrolling windows.
- Annotate screenshots with shapes, arrows, and text.
- Automatically upload screenshots to cloud services like Dropbox or Imgur.
C. Snagit (Paid)
Snagit is a paid tool designed for professional use, offering:
- Video capture and editing.
- Advanced screenshot annotation tools.
- Scrolling capture for full-page web screenshots.
6. Taking Screenshots on HP Chromebooks
For those using HP Chromebooks, the process for taking screenshots is slightly different.
A. Capturing the Entire Screen
- Press Ctrl + Show Windows (a key that looks like a rectangle with two vertical lines).
- The screenshot is automatically saved to the Downloads folder.
B. Capturing a Custom Area
- Press Ctrl + Shift + Show Windows.
- Click and drag to select the part of the screen you want to capture.
- The screenshot is saved to your Downloads folder.
Conclusion
Taking a screenshot on an HP laptop is a straightforward process, whether you use the built-in Print Screen key, tools like Snipping Tool or Snip & Sketch, or third-party apps like Lightshot and Greenshot. Each method offers a unique set of features that cater to different needs, from quick full-screen captures to detailed edits and annotations. Depending on what you need to capture, you can choose the method that works best for you, making it easy to save, share, or document anything on your screen.
Related Posts
-
How to Screenshot on an HP Laptop: An Overview
Taking a screenshot is a simple yet essential task, whether you’re capturing important information, creating…
-
How to Screenshot on a Dell Laptop: An Overview
Taking a screenshot on a Dell laptop is an essential skill for capturing information, saving…
-
What is HP HPIA?
HP HPIA (HP Image Assistant) is a powerful diagnostic and troubleshooting tool developed by HP…
-
What Is the Diameter of a 17.5 x 14.5 Laptop?
When discussing the dimensions of a laptop, the measurements typically refer to its length and…
-
How to Connect AirPods to Laptop
In recent years, Apple’s AirPods have revolutionized the wireless earphone market, offering convenience, style, and…
-
How to Protect Your Child's Laptop from Physical Damage: An Overview
In today’s digital age, laptops have become an essential tool for education and entertainment, even…