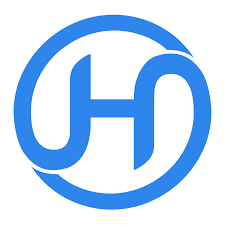AirDrop is a built-in feature available on Apple devices (iPhone, iPad, Mac) that allows users to easily share files, photos, videos, and other content wirelessly between compatible devices. Using Bluetooth and Wi-Fi technology, AirDrop facilitates quick transfers without requiring an internet connection. Whether you’re sharing photos with a friend or transferring documents between your iPhone and Mac, AirDrop is an efficient, secure, and straightforward method for file sharing.
In this comprehensive guide, we will walk you through how to turn on AirDrop across different Apple devices, including iPhones, iPads, and Macs. We will also address troubleshooting tips and answer common questions regarding its use.
What is AirDrop and How Does It Work?
Before diving into how to enable AirDrop, it’s important to understand what AirDrop is and how it functions.
AirDrop uses a combination of Bluetooth to establish a peer-to-peer network between devices and Wi-Fi to transmit the data. The two devices must be within Bluetooth range (about 30 feet) of each other. It works securely by encrypting the transfer, ensuring that your data is safe during transmission.
What You Can Share with AirDrop
- Photos, videos, and audio files.
- Documents (PDFs, Word files, etc.).
- Contacts and notes.
- Web links.
- Map locations.
Compatible Devices
AirDrop is available on iPhones and iPads running iOS 7 or later and Mac computers running OS X Lion (10.7) or later. Both the sending and receiving devices need to support AirDrop.
Now, let’s explore how to activate AirDrop on various Apple devices.
How to Turn On AirDrop on iPhone or iPad
Turning on AirDrop on your iPhone or iPad is a simple process. Follow these steps to enable it and share content between compatible devices:
1. Open Control Center
The Control Center is where you can quickly access AirDrop settings:
- On iPhone X or later (including iPhone 11, 12, 13, 14, and beyond) and iPads running iOS 12 or later: Swipe down from the top-right corner of the screen to open Control Center.
- On iPhone 8 or earlier and older iPads: Swipe up from the bottom of the screen.
2. Access the AirDrop Settings
Once in the Control Center:
- Press and hold the network settings box in the upper-left corner (this includes icons for Wi-Fi, Bluetooth, Cellular Data, and Airplane Mode).
- After the box expands, you’ll see the AirDrop icon appear below the other icons.
3. Choose AirDrop Settings
Tap on the AirDrop icon. You will be presented with three options:
- Receiving Off: Turns off AirDrop, so you won’t receive AirDrop requests.
- Contacts Only: Only people in your contacts list can send you AirDrop requests.
- Everyone: Any nearby Apple device can send you files via AirDrop.
Select either Contacts Only or Everyone, depending on who you want to receive files from. For broader sharing, choose Everyone—this setting is particularly useful in public settings or when sharing with someone not in your contacts.
4. Ensure Bluetooth and Wi-Fi Are Enabled
For AirDrop to work, both Bluetooth and Wi-Fi must be turned on. Make sure the icons for both are blue in the Control Center, indicating that they are active.
Now, AirDrop is activated, and you’re ready to send or receive files.
How to AirDrop Files from iPhone or iPad
To share a file using AirDrop:
- Open the file you wish to share (such as a photo, video, or document).
- Tap the Share icon (it looks like a square with an upward arrow).
- In the share menu, you will see the AirDrop icon appear near the top along with available nearby devices.
- Select the device to which you want to send the file.
- The receiving device will get a notification asking the user to Accept or Decline the transfer.
How to Turn On AirDrop on Mac
Activating AirDrop on a Mac follows a different process than on iPhones and iPads. Here’s how you can enable AirDrop on your Mac:
1. Open Finder
AirDrop is accessed via the Finder app on your Mac:
- Click on the Finder icon in the Dock (the square smiley face icon).
2. Open AirDrop in Finder
Once in Finder:
- Look for AirDrop in the left sidebar under the “Favorites” section.
- If AirDrop isn’t listed, you can also open it by selecting Go from the top menu bar and then choosing AirDrop from the drop-down menu.
3. Enable Wi-Fi and Bluetooth
When you open the AirDrop window, your Mac will automatically enable Bluetooth and Wi-Fi if they are not already turned on.
4. Set AirDrop Visibility
At the bottom of the AirDrop window, you will see the option labeled “Allow me to be discovered by:” with three choices:
- No One: Turns off AirDrop receiving.
- Contacts Only: Only people in your contacts can see your device.
- Everyone: Any nearby Apple device can send files to your Mac.
Select either Contacts Only or Everyone, depending on your needs.
5. Send and Receive Files
To send a file from your Mac using AirDrop:
- Open Finder and navigate to the file you wish to send.
- Drag and drop the file onto the AirDrop window, or click the Share button in supported apps and choose AirDrop.
- Select the nearby device from the list of available devices and click Send.
- The recipient will need to accept the file transfer on their device.
Troubleshooting AirDrop: Common Issues and Fixes
Despite its simplicity, sometimes AirDrop can encounter issues. Here are some common problems and how to fix them:
1. Devices Not Appearing in AirDrop
If you don’t see the device you’re trying to send files to:
- Make sure that Bluetooth and Wi-Fi are enabled on both devices.
- Ensure that both devices are within the 30-foot range for Bluetooth.
- Try changing the AirDrop visibility setting to Everyone on both devices to make sure they are discoverable.
2. AirDrop Not Working
If AirDrop isn’t working at all:
- Restart both devices (iPhone, iPad, or Mac).
- Turn Bluetooth and Wi-Fi off and back on again.
- Make sure Do Not Disturb is not enabled, as it can prevent AirDrop notifications.
- On older Macs, ensure that both devices support AirDrop (you can check this by visiting Apple’s support page for device compatibility).
3. AirDrop File Transfers Stuck
If file transfers freeze or take too long:
- Make sure both devices are not too far apart.
- Ensure that both devices have enough storage for the file being transferred.
- Restart the transfer after closing any apps that may be using Wi-Fi or Bluetooth.
Security and Privacy Considerations for AirDrop
While AirDrop is a secure method for transferring files thanks to its use of encryption, there are still privacy concerns to keep in mind, particularly when using the “Everyone” setting. If you leave AirDrop discoverable by everyone, strangers within range could attempt to send you unsolicited files.
To avoid this:
- Switch AirDrop to Contacts Only when not actively using it with strangers.
- Always review any file or content being sent to you before accepting the transfer.
Conclusion
AirDrop is a powerful and convenient tool for quickly sharing files between Apple devices. Whether you’re sending photos from your iPhone to a friend or transferring large files from your Mac to an iPad, the process is simple and efficient once AirDrop is activated. By following the steps in this guide, you’ll be able to turn on AirDrop and start sharing with ease.