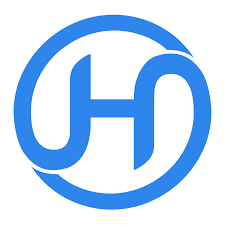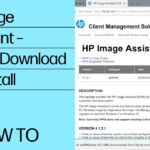The HPReadHw driver uninstaller is a specialized software tool created to assist users in uninstalling hardware drivers related to HP products. This tool is essential for removing specific drivers that may cause compatibility issues, errors, or performance problems. It ensures that old, corrupted, or incompatible drivers are completely removed from your system, making way for fresh installations or updates without leaving remnants that may interfere with future functionality.
Drivers are a key part of ensuring that your hardware operates smoothly. Without proper management, these drivers can sometimes become outdated or conflict with newer software and operating system updates. The HPReadHw driver uninstaller solves this by enabling you to remove problematic drivers safely and efficiently.
Why Should You Use the HPReadHw Driver Uninstaller?
Managing drivers manually can often lead to issues such as leftover files, registry entries, or incomplete uninstalls, all of which can cause performance degradation or errors. Using the HPReadHw driver uninstaller ensures that all aspects of the driver are completely removed from your system, minimizing the risk of these issues. Here are some key reasons to use this tool:
1. Complete Removal of Drivers
When uninstalling drivers manually, there is always the possibility of leaving behind fragments of files that can cause problems in the future. The HPReadHw driver uninstaller is designed to remove all components of the driver, ensuring that no traces are left behind, which could interfere with new driver installations.
2. Resolve Hardware Conflicts
Sometimes, outdated or malfunctioning drivers can cause conflicts between hardware devices, leading to crashes, freezes, or system instability. By using this driver uninstaller, you can eliminate potential conflicts and ensure that your hardware operates without interruptions.
3. Enhanced System Performance
Outdated drivers can lead to performance issues, including slower boot times, poor hardware performance, or unexpected shutdowns. Uninstalling problematic drivers with the HPReadHw tool helps improve system responsiveness, allowing your device to operate more efficiently.
4. Simplified Driver Management
Instead of manually searching for and uninstalling drivers, which can be tedious and time-consuming, the HPReadHw driver uninstaller provides a streamlined process for removing multiple drivers at once. This makes it a convenient solution for users looking to manage their hardware drivers without hassle.
How to Use the HPReadHw Driver Uninstaller
The HPReadHw driver uninstaller is straightforward to use, even for users who may not have extensive technical expertise. Follow these steps to ensure a smooth and successful driver removal process:
Step 1: Download the HPReadHw Driver Uninstaller
Before you can use the tool, you’ll need to download it from a reliable source, ideally the official HP website or a trusted third-party software provider. Make sure you have the latest version to avoid any compatibility issues with newer hardware or operating systems.
Step 2: Install the Uninstaller
Once the tool is downloaded, open the installer file and follow the on-screen instructions to install the HPReadHw driver uninstaller on your system. Installation is typically fast and should take only a few minutes.
Step 3: Open the Uninstaller and Select Drivers
After installation, launch the HPReadHw driver uninstaller. The program will scan your system and provide a list of installed drivers. From this list, you can select the specific drivers you want to uninstall. Ensure that you only select the drivers you no longer need or those causing issues.
Step 4: Uninstall the Selected Drivers
Once you’ve chosen the drivers to remove, click the uninstall button. The HPReadHw driver uninstaller will begin the process of completely removing all selected drivers from your system. This can take a few minutes, depending on the size and number of drivers being removed.
Step 5: Restart Your System
After the uninstallation process is complete, it’s recommended to restart your system. This ensures that all changes take effect and that the removal is finalized. Upon rebooting, your system will be ready to accept new driver installations without conflicts from the old drivers.
Common Issues and Troubleshooting
While the HPReadHw driver uninstaller is designed to be user-friendly, you may encounter occasional issues during the uninstallation process. Here are some common problems and how to resolve them:
1. Uninstaller Not Detecting All Drivers
In some cases, the uninstaller may not detect all installed drivers. This could be due to incomplete driver installations or driver files stored in obscure system directories. To resolve this, ensure that your operating system is up-to-date and that you have administrator privileges to access all system components.
2. Errors During Driver Removal
If you encounter errors during the uninstallation process, it may be due to background services or applications using the driver. Make sure to close any applications related to the hardware you’re uninstalling, and try running the uninstaller again. In some cases, you may need to boot into safe mode to remove particularly stubborn drivers.
3. System Instability After Uninstallation
If your system becomes unstable after uninstalling a driver, it could be because critical components were removed. To prevent this, make sure you only uninstall drivers that are no longer necessary. If instability occurs, you can always reinstall the latest driver from the manufacturer’s website to resolve the issue.
Best Practices for Managing HP Drivers
To ensure optimal performance and stability, it’s important to adopt best practices for managing HP drivers. Here are a few tips to keep in mind:
1. Regularly Update Drivers
Always make sure your drivers are up-to-date. Outdated drivers can cause hardware conflicts and decrease system performance. You can either manually check for driver updates or use a driver management tool to automate the process.
2. Use Official HP Drivers
While there are many third-party websites offering driver downloads, it’s best to stick to official sources like the HP Support website. Using drivers from unofficial sources can increase the risk of malware or installing incompatible software.
3. Create System Backups
Before making any significant changes to your drivers, including uninstalling or updating them, create a backup of your system. This will allow you to restore your device to a previous state in case anything goes wrong during the driver management process.
Conclusion
The HPReadHw driver uninstaller is a powerful tool for effectively managing and removing hardware drivers, especially those from HP devices. By ensuring that outdated, incompatible, or corrupted drivers are properly uninstalled, this tool helps maintain system stability and performance. Whether you are resolving hardware conflicts, boosting system responsiveness, or simplifying driver management, the HPReadHw driver uninstaller is an essential utility for any user working with HP hardware.