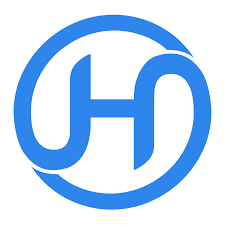When it comes to enhancing your gaming and streaming setup, a high-quality audio mixer is essential for crisp and clear sound control. The Maono Gaming Audio Mixer is a popular choice among gamers, content creators, and streamers due to its user-friendly design and powerful features. However, like any piece of technology, users may sometimes encounter issues—one of the most common being that the audio from the Maono mixer doesn’t show up on their PC.
If you’ve run into this frustrating issue, don’t worry—you’re not alone, and there are several possible solutions. In this guide, we’ll walk you through everything you need to know about troubleshooting and resolving audio issues with your Maono Gaming Audio Mixer. Whether you’re experiencing problems with the audio not appearing in your recording software, or it’s not recognized by your PC sound settings, we’ve got you covered.
Why Is My Maono Gaming Audio Mixer Not Showing Audio on PC?
Before diving into specific solutions, it’s important to understand some common reasons why your Maono mixer’s audio might not be recognized by your PC. Here are some of the most typical causes:
- Driver issues: Missing or outdated drivers can prevent your PC from recognizing the audio input from the mixer.
- Incorrect audio settings: The mixer might not be set as the default audio input device on your PC.
- Cable connection issues: A loose or faulty connection between the mixer and PC could cause communication problems.
- Software configuration: Your audio software or streaming application may not be properly configured to recognize the mixer.
- Power or hardware issues: The mixer itself could have a power issue, or there may be a problem with your PC’s hardware.
Step-by-Step Troubleshooting for Maono Mixer Audio Not Showing on PC
1. Check Your Connections
The first and simplest step is to verify that all your cables are connected correctly and securely. If the Maono mixer is connected to your PC via USB, ensure the USB cable is properly plugged in on both ends. If you’re using XLR or RCA cables to connect external microphones or audio equipment to the mixer, double-check these as well.
Tips:
- Try using a different USB port on your PC.
- If possible, use a different cable to rule out the possibility of a faulty cable.
- Make sure your mixer is properly powered on and the correct input/output is selected.
2. Update or Install Audio Drivers
One of the most common reasons your Maono Gaming Audio Mixer might not show up on your PC is due to missing or outdated drivers. Audio devices need the correct drivers to function properly on your PC.
How to Update Drivers:
- Open Device Manager on your PC by searching for it in the Windows search bar.
- Find the section labeled Sound, video, and game controllers and look for your Maono mixer (it may also appear as a USB Audio Device or something similar).
- Right-click on the device and select Update Driver.
- Choose Search automatically for updated driver software.
- Follow the prompts to install any available updates.
If the mixer isn’t listed in the Device Manager, try disconnecting and reconnecting the device. If it still doesn’t appear, the PC may not be recognizing the device at all, which brings us to the next step.
3. Set the Maono Mixer as the Default Audio Input
Sometimes, your PC will default to a different microphone or audio source even if the Maono mixer is connected. You can manually set the mixer as the default input device to resolve this issue.
Here’s how to set it as default:
- Right-click on the speaker icon in the bottom right corner of your screen (system tray) and choose Sounds.
- Go to the Recording tab.
- Find your Maono mixer in the list (it might be listed as USB Audio Device, Maono Mixer, or something similar).
- Right-click on the device and select Set as Default Device.
- Make sure it is also set as the Default Communications Device if you’re using it for communication applications like Discord or Teamspeak.
- Click Apply and then OK.
If you don’t see the Maono mixer in the list, try disconnecting and reconnecting the USB cable or restarting your computer to see if it appears.
4. Test the Mixer in Audio Settings
Once you’ve set the Maono mixer as the default device, it’s important to test the audio to make sure it’s functioning properly.
To test the device:
- In the Sound Settings (accessible from the speaker icon in the system tray), find the Input section.
- Select your Maono mixer from the list of input devices.
- Click Test Your Microphone or speak into the connected microphone to see if the input level responds.
- If the levels move, the device is working properly; if not, continue troubleshooting.
5. Check Audio Software or Streaming Configuration
If your Maono mixer still isn’t showing audio, the issue could be with your audio or streaming software (like OBS, Streamlabs, or Audacity). These programs may not automatically detect the mixer, so you’ll need to manually select it as the input device.
For OBS Studio:
- Open OBS Studio.
- Go to Settings, then click on the Audio tab.
- Under Mic/Auxiliary Audio, select your Maono mixer from the dropdown list.
- Click Apply and then OK.
For Streamlabs OBS:
- Open Streamlabs OBS.
- Go to the Settings menu and click on Audio.
- In the Mic/Auxiliary Audio Device dropdown, select your Maono mixer.
- Click Done and check your audio levels in the mixer panel.
For Audacity:
- Open Audacity and go to the Audio Settings.
- Under the Recording Device dropdown, select your Maono mixer.
- Click OK and test your microphone.
6. Restart Your PC
If none of the above steps seem to work, sometimes a simple restart of your PC can fix issues with audio devices not being recognized. After restarting, go through the previous steps again to check if the Maono mixer is now being detected by your system.
7. Check for Firmware Updates
Maono may release firmware updates for their mixers to improve compatibility with different operating systems or fix bugs. Visit the official Maono website and check for any available firmware updates for your specific model. Follow their instructions to update the mixer if needed.
8. Verify Compatibility with Your Operating System
If your Maono mixer still isn’t recognized, it’s possible there’s a compatibility issue with your operating system. Ensure your Maono mixer model is compatible with your version of Windows or macOS. Some older or very new operating systems may require additional updates or patches to fully support external audio mixers.
Additional Tips for Maono Mixer Audio Issues
- Use a Powered USB Hub: If you’re connecting multiple USB devices to your PC, consider using a powered USB hub. Sometimes, insufficient power can cause issues with audio devices not being recognized properly.
- Disable Exclusive Mode: In Windows sound settings, go to the Advanced tab and uncheck the box for Allow applications to take exclusive control of this device. This can sometimes resolve issues where software conflicts with the audio device.
- Reinstall Audio Software: If you’re using third-party recording or streaming software, try reinstalling the software to ensure it’s not a software-specific problem.
Conclusion: Getting Your Maono Gaming Audio Mixer to Work Properly on PC
The Maono Gaming Audio Mixer is a powerful tool for gamers and content creators, but like all tech, it can occasionally run into issues. If your audio isn’t showing up on your PC, the problem is often related to connections, drivers, or software settings. By following the troubleshooting steps outlined in this guide, you should be able to resolve the issue and get back to producing high-quality sound for your streams, recordings, or gaming sessions.
Whether it’s adjusting your audio settings, updating drivers, or tweaking software configurations, there are plenty of ways to get your Maono mixer working seamlessly with your PC. Remember to keep your drivers and firmware up to date, and always double-check your connections for any loose or faulty cables.