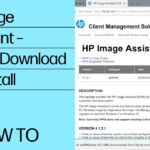The printer tray is a crucial component of an HP printer, handling the input and output of paper. Understanding its various parts can help in maintaining, troubleshooting, and effectively using your printer. Here’s a comprehensive overview of the typical parts found in an HP printer tray:
Table of Contents
Toggle1. Paper Tray
- Main Paper Tray: This is the primary tray where paper is loaded for printing. It is usually located at the front or bottom of the printer and can hold a stack of paper, typically ranging from 100 to 500 sheets, depending on the model.
- Adjustable Paper Guides: These are sliding pieces inside the tray that help align the paper to prevent jams and ensure proper feeding. They can be adjusted to fit different paper sizes, such as A4, Letter, or Legal.
2. Output Tray
- Paper Output Tray: Located either above or below the main paper tray, this is where the printed pages are collected as they exit the printer. It often features a retractable or extendable design to accommodate different amounts of paper.
- Output Tray Extensions: Some models include extensions or flaps that can be adjusted to catch and hold the printed paper more effectively, preventing it from falling out.
3. Paper Feeder Mechanism
- Feed Rollers: These rollers grip the paper and move it from the tray into the printer for printing. They are essential for the smooth and accurate feeding of paper.
- Separation Pads: These pads separate individual sheets of paper to prevent multiple sheets from feeding through at once. They work in conjunction with the feed rollers to ensure proper paper handling.
4. Paper Tray Handle
- Tray Handle: This is a handle or latch that allows you to easily pull out the paper tray for refilling or maintenance. It is typically located at the front of the tray.
5. Tray Release Latch
- Release Latch: This mechanism allows you to remove the paper tray from the printer. It usually involves a simple push or slide mechanism that secures or releases the tray.
6. Paper Capacity Indicator
- Capacity Markings: Some paper trays have markings or indicators showing the maximum paper capacity. These markings help you avoid overloading the tray, which can cause jams.
7. Paper Size Selector
- Size Selector: This is an adjustable mechanism or dial that allows you to set the tray for different paper sizes. It ensures that the printer correctly recognizes and processes various paper dimensions.
8. Bypass Tray (Optional)
- Bypass Tray: Some HP printers include a bypass or manual feed tray for specialty paper types, such as envelopes or labels. This tray allows you to load different paper types without removing the main paper tray.
9. Paper Alignment Guides
- Alignment Guides: These are small, adjustable pieces that help ensure the paper is properly aligned within the tray. Proper alignment reduces the risk of paper jams and ensures accurate printing.
10. Paper Tray Sensors
- Sensors: Some printers have sensors in the paper tray that detect paper presence and size. These sensors help the printer determine the type and amount of paper loaded and can alert you if the tray is empty or improperly loaded.
Maintenance and Care
- Regular Cleaning: Dust and debris can affect the performance of the paper tray and feeder mechanisms. Regular cleaning of the rollers and trays helps prevent paper jams and maintains print quality.
- Checking for Jams: Ensure that there are no obstructions or jams in the tray area. Regularly inspect and remove any paper fragments or foreign objects.
- Proper Loading: Load paper correctly, aligning it with the guides and avoiding overfilling the tray to prevent paper feed issues.
Conclusion
Understanding the various parts of the printer tray for an HP printer helps ensure smooth operation and effective maintenance. By familiarizing yourself with these components, you can troubleshoot issues more effectively, perform routine maintenance, and ensure that your printer operates efficiently. Proper care and handling of the paper tray contribute significantly to the overall performance and longevity of your HP printer.
Related Posts
-
What is HP HPIA?
HP HPIA (HP Image Assistant) is a powerful diagnostic and troubleshooting tool developed by HP…
-
How to take a screenshot on hp laptop
Taking a screenshot on an HP laptop can be an essential skill, whether you're saving…
-
How to Screenshot on an HP Laptop: An Overview
Taking a screenshot is a simple yet essential task, whether you’re capturing important information, creating…
-
What is tsrc drone app?
The TSRC Drone App is a mobile application designed for controlling and operating drones. It…
-
Geekzilla T3: An Overview
In the ever-evolving world of consumer technology, keeping up with the latest gadgets, devices, and…
-
Samsung SCX-1: A Comprehensive Overview
The Samsung SCX-1 is part of Samsung’s line of multi-functional laser printers. Known for combining…