YouTube TV is a popular streaming platform that provides access to live television, on-demand video, and cloud-based DVR services. Despite its reliability, users occasionally encounter playback errors that disrupt their viewing experience. These errors can arise due to various reasons, from connectivity issues to problems with the app itself.
In this article, we will explore the common causes of playback errors on YouTube TV and provide solutions to fix them so you can enjoy uninterrupted streaming.
Common Causes of Playback Errors on YouTube TV
1. Internet Connection Issues
The most common cause of playback errors is a weak or unstable internet connection. YouTube TV requires a consistent and fast internet connection to stream high-quality video without buffering or interruptions. If your connection is weak, you may experience freezing, buffering, or an outright error that stops playback.
2. Device Compatibility Problems
Sometimes, playback errors occur due to incompatibility between YouTube TV and the device you’re using. Whether it’s a smart TV, streaming device (such as Roku, Apple TV, or Amazon Fire Stick), or mobile device, outdated software or hardware issues can cause streaming problems.
3. Outdated YouTube TV App
If you are using an outdated version of the YouTube TV app, it may result in playback errors. App developers frequently release updates to fix bugs, improve functionality, and enhance security. Failing to update your app regularly may cause performance issues, including errors during video playback.
4. Cache and Data Issues
Over time, the YouTube TV app can accumulate cache and stored data, which can lead to performance issues. This can result in playback errors, freezing, or buffering problems. Clearing the app’s cache can often solve these issues.
5. Server-Side Problems
Sometimes the issue is not on the user’s side but rather a problem with YouTube TV’s servers. Server outages, maintenance, or a high volume of traffic can disrupt services and lead to playback errors.
How to Fix Playback Errors on YouTube TV
1. Check Your Internet Connection
A strong and stable internet connection is essential for smooth streaming. We recommend the following steps to ensure your connection is strong:
- Restart your router or modem.
- Move your device closer to the router.
- Disconnect other devices from the network that may be using bandwidth.
- Run a speed test to check your connection (YouTube TV recommends at least 3 Mbps for standard definition, 7 Mbps for 720p, and 13 Mbps for 1080p streams).
If your connection speed is below the recommended levels, contact your internet service provider to resolve the issue.
2. Restart the Device
Simply restarting your device can often solve playback errors. This helps clear any temporary bugs or conflicts in the system. We suggest turning off your device completely, waiting for a few minutes, and then turning it back on.
3. Update the YouTube TV App
Ensure that your YouTube TV app is updated to the latest version. To do this:
- On your smart TV or streaming device, go to the app store and check for updates.
- On Android or iOS devices, visit the Google Play Store or Apple App Store to update the app.
After updating, relaunch YouTube TV to see if the error persists.
4. Clear Cache and Data
If your app is misbehaving, clearing its cache and data can often resolve playback errors. Here’s how:
- On Android: Go to Settings > Apps > YouTube TV > Storage, then select Clear Cache.
- On iOS: Uninstall and then reinstall the app to reset its data.
- On Smart TVs or Streaming Devices: Go to the settings of your device, find the YouTube TV app, and clear the cache or data.
5. Try a Different Device or Browser
If you’re using a web browser to access YouTube TV, try switching to a different browser (such as Google Chrome, Mozilla Firefox, or Microsoft Edge). Alternatively, try using a different device to see if the issue persists. If playback works on another device, the issue might be with your original device or app installation.
6. Disable VPNs or Proxies
If you’re using a VPN or proxy service, it can sometimes interfere with streaming services like YouTube TV, leading to playback errors. Try disabling the VPN or proxy to see if the issue is resolved.
7. Check for Server Outages
If none of the above fixes work, the problem may lie with YouTube TV’s servers. Visit websites like Downdetector or check YouTube TV’s official Twitter account for updates on server outages. If YouTube TV is down, all you can do is wait for the service to be restored.
Advanced Troubleshooting
1. Check for Device Updates
If your smart TV, streaming device, or mobile device has a pending system update, installing it could resolve playback errors. Outdated firmware can cause compatibility issues with the YouTube TV app.
- For smart TVs: Go to Settings > Software Update to check for updates.
- For streaming devices: Navigate to the device’s settings and look for system updates.
- For mobile devices: Go to Settings > Software Update on Android or iOS.
2. Reset Your Device to Factory Settings
If the problem persists and is specific to one device, a factory reset may help resolve the issue. However, this should be a last resort as it will erase all data on the device, and you’ll have to set it up again from scratch.
3. Contact YouTube TV Support
If you’re still experiencing playback errors after trying all the steps above, you can reach out to YouTube TV’s support team. They may be able to provide specific troubleshooting advice or check if there are issues with your account.
Conclusion
Playback errors on YouTube TV can be frustrating, but they are often easy to fix with the right steps. From checking your internet connection to updating the app or clearing cache, we’ve covered a range of solutions to ensure you can get back to enjoying your favorite shows and live TV without interruption.
By following these tips, you’ll likely solve the most common playback errors and enhance your overall streaming experience.
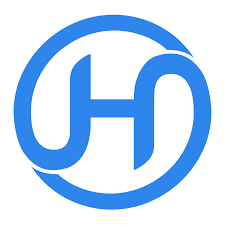



![Introduction to Error Code [68:74] Introduction to Error Code [68:74]](https://i1.wp.com/wholeoftech.com/wp-content/uploads/2024/09/error-code-6874.png?w=150&resize=150,150&ssl=1)





