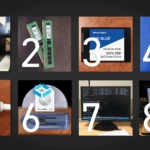In recent years, Apple’s AirPods have revolutionized the wireless earphone market, offering convenience, style, and…

Laptop users often encounter frustrating issues with software updates, which can lead to constant error messages. In this comprehensive guide, we’ll explore the causes behind update failures and how to fix them efficiently. Whether it’s related to Windows Update, driver issues, or conflicting software, we’ll cover everything you need to get your laptop’s updates running smoothly again.
Table of Contents
ToggleCommon Reasons for Laptop Update Errors
Several factors can cause update errors on a laptop. Identifying the root cause is essential for finding the appropriate solution. Here are some of the most frequent reasons your laptop’s updates are getting constant errors:
1. Insufficient Disk Space
When your laptop doesn’t have enough disk space, it can prevent updates from installing. Operating system updates, especially for Windows, can be large and require sufficient space to download, install, and configure properly.
- Check your disk space: Go to This PC or File Explorer and check how much free space is available on your primary drive.
- Free up space: Consider deleting old files, uninstalling unused applications, or moving files to an external drive.
2. Corrupt System Files
Corrupt or missing system files can interfere with the update process, causing your laptop to repeatedly throw errors. Corruption can occur due to sudden shutdowns, malware, or improperly installed software.
- Use the System File Checker (SFC) tool: Run the SFC command by opening Command Prompt as an administrator and typing
sfc /scannow. This will scan for and repair corrupt system files. - Use the Deployment Imaging Service and Management Tool (DISM): If the SFC tool doesn’t resolve the issue, use DISM to repair your Windows image by running
DISM /Online /Cleanup-Image /RestoreHealth.
3. Conflicting Software
Certain applications, such as antivirus programs, third-party firewalls, or other background applications, can block updates from being installed. These programs may mistakenly identify update components as security risks, causing update errors.
- Temporarily disable antivirus and firewalls: Turn off these security tools temporarily while running the update. Don’t forget to enable them afterward for continued protection.
- Check for conflicting software: Review any recently installed programs that could be interfering with the update process and uninstall them if necessary.
4. Outdated Drivers
Outdated or incompatible drivers can prevent updates from being installed correctly. This is especially true for hardware drivers related to graphics, sound, or network devices.
- Update drivers manually: You can visit the manufacturer’s website to download the latest drivers for your laptop.
- Use Device Manager: Open Device Manager, right-click on any device that’s showing a warning icon, and select Update driver to allow Windows to search for the latest updates.
5. Internet Connectivity Issues
A weak or unstable internet connection can interrupt the download process, causing update failures. Updates may also fail if the connection is lost partway through.
- Check your internet connection: Ensure you have a stable and reliable connection. Try restarting your router if necessary.
- Disable metered connections: If you’re using a metered network, Windows may block large updates to save data. Go to Settings > Network & Internet > Wi-Fi, then turn off the Set as metered connection option.
6. Windows Update Service Issues
Sometimes the issue lies within the Windows Update service itself, where certain services required for the update process are not running or have been disabled.
- Restart Windows Update services: Open Run (press
Windows + R), typeservices.msc, and press Enter. Locate Windows Update, right-click, and select Restart. - Use the Windows Update Troubleshooter: Windows offers a built-in troubleshooter that can automatically identify and resolve update-related problems. Go to Settings > Update & Security > Troubleshoot and run the Windows Update troubleshooter.
7. Pending Restart from Previous Updates
If your laptop requires a restart to complete a previous update, any subsequent updates may fail to install. This creates a loop of errors as updates are not fully processed.
- Restart your laptop: Check if a restart is pending from a previous update by going to Settings > Update & Security. If prompted to restart, do so to allow the update to finish.
How to Fix Constant Update Errors on Your Laptop
Once you’ve identified the likely cause of the error, you can take targeted steps to resolve the issue. Below are detailed solutions to fix the update problems on your laptop:
1. Free Up Disk Space
If your laptop is running low on disk space, you’ll need to clear up space to allow updates to install. Here are some effective methods:
- Use Disk Cleanup: Open File Explorer, right-click on the primary drive (usually C:), and select Properties. Click Disk Cleanup, and choose the types of files to delete, such as temporary files, system cache, and recycle bin contents.
- Uninstall unnecessary programs: Go to Control Panel > Programs > Uninstall a program and remove any applications you no longer use.
- Move files to cloud storage: You can free up local storage by moving files to cloud services like Google Drive or OneDrive.
2. Repair Corrupt System Files
Corrupt system files can hinder the update process, but Windows offers built-in tools to repair these issues.
- Run the SFC scan: Open Command Prompt as an administrator, type
sfc /scannow, and let the process finish. This will scan and repair any damaged or missing system files. - Run DISM: If SFC doesn’t fix the problem, use the DISM tool. Open Command Prompt and type
DISM /Online /Cleanup-Image /RestoreHealthto fix deeper corruption issues.
3. Disable Conflicting Software
Some software may prevent updates from running properly, especially antivirus or firewall programs.
- Temporarily disable security software: Pause any antivirus programs and firewalls that may interfere with updates. Most programs have an option to disable protection temporarily.
- Uninstall problematic applications: If you suspect a specific program is causing issues, uninstall it through Control Panel > Programs > Uninstall a program.
4. Update Drivers
Outdated drivers can block or fail updates. To resolve this:
- Manually update drivers: Go to your laptop manufacturer’s website and download the latest drivers for your model.
- Use Device Manager: Right-click on the devices listed in Device Manager that are showing error signs and update their drivers from there.
5. Fix Windows Update Services
Windows Update services may sometimes stop or become unresponsive. Restarting these services can resolve the issue.
- Restart services: Open Run (press
Windows + R), typeservices.msc, and press Enter. Find Windows Update, right-click, and restart the service. - Use the Windows Update Troubleshooter: Go to Settings > Update & Security > Troubleshoot and select Windows Update. Run the troubleshooter to automatically detect and resolve issues.
6. Ensure a Stable Internet Connection
A stable internet connection is crucial for downloading updates.
- Test your connection: Try using a different network or resetting your router if your connection is unstable.
- Disable metered connections: If you’re using a metered connection, go to Settings > Network & Internet and disable the Metered connection setting.
7. Reboot to Complete Previous Updates
Updates can sometimes get stuck because a previous update requires a reboot to finish installation.
- Restart your laptop: Go to Settings > Update & Security and check if a restart is required. If so, restart your device to finalize the update process.
Final Thoughts
Constant update errors can be a source of frustration, but by understanding the root causes and implementing these solutions, you can effectively resolve these issues and get your laptop running smoothly again. Regularly maintaining your laptop by keeping drivers updated, freeing up disk space, and avoiding conflicting software will help ensure a smoother update process in the future.
Related Posts
-
How to Connect AirPods to Laptop
-
What Is the Diameter of a 17.5 x 14.5 Laptop?
When discussing the dimensions of a laptop, the measurements typically refer to its length and…
-
How to Protect Your Child's Laptop from Physical Damage: An Overview
In today’s digital age, laptops have become an essential tool for education and entertainment, even…
-
Can TrueNAS Run on a Laptop? Feasibility & Guide
Introduction TrueNAS is a renowned open-source storage operating system designed for both home and enterprise…
-
Does a Portable Monitor Charge Like a Laptop?
Portable monitors have become an essential tool for many professionals, gamers, and students alike. These…
-
Can My Laptop Open ZIP64?
With the increasing demand for efficient data storage and sharing, compressed files have become an…