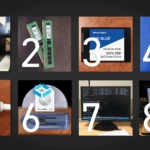HP Omen laptops are widely recognized for their high performance, making them a favorite among…

Encountering a blue screen error on your laptop is not only frustrating but can also halt important tasks. Known as the Blue Screen of Death (BSOD), this issue typically indicates a severe problem with your system, which can result in a forced shutdown or restart. While it might appear suddenly, understanding the underlying causes and possible solutions can help prevent future occurrences. In this comprehensive guide, we’ll walk you through the primary reasons for blue screen errors, common error codes, and step-by-step solutions to help restore your laptop’s functionality.
What is the Blue Screen of Death (BSOD)?
The Blue Screen of Death, commonly referred to as BSOD, is a critical system error that occurs when Windows encounters a fatal system issue it cannot recover from. When this happens, your computer is forced to shut down to prevent potential damage. BSOD typically displays an error message detailing the type of issue, followed by a stop code or error code that provides insight into the problem.
Common Causes of Blue Screen Errors
Understanding the causes of BSOD is the first step in troubleshooting. Below are some of the most common reasons behind blue screen errors and laptop shutdowns.
1. Hardware Issues
Faulty hardware components can often trigger a blue screen. Common culprits include failing hard drives, RAM (Random Access Memory), or motherboards. Overheating, poor connections, or defective components can lead to system instability, resulting in a BSOD.
- Hard Drive Failure: A corrupt or damaged hard drive can lead to BSOD. If your hard drive is failing or has bad sectors, the system may crash while trying to read or write data.
- Memory (RAM) Issues: Damaged or incompatible RAM can cause unexpected crashes and result in blue screen errors. Running a memory diagnostic tool can help identify problematic RAM sticks.
- Overheating: If your laptop overheats due to dust buildup or blocked vents, the system can shut down to prevent damage, leading to a blue screen error.
2. Software or Driver Conflicts
Incorrect or outdated drivers are another major cause of blue screen errors. When a driver is incompatible with your system’s hardware or has a bug, it can cause the operating system to fail.
- Driver Conflicts: Drivers act as intermediaries between the hardware and software. When drivers are corrupted, outdated, or incompatible with your system, they can trigger a BSOD.
- Faulty Software: Sometimes, newly installed software can conflict with the operating system, leading to system crashes. If the BSOD occurred after installing new software, uninstalling or updating it may resolve the issue.
3. Malware and Virus Infections
A malware or virus infection can severely affect system files, leading to a BSOD. Malware can corrupt important system files, modify settings, and cause the system to become unstable. Running a full system antivirus scan can help detect and remove any harmful threats.
4. Windows Registry Corruption
The Windows Registry is a database that stores settings and options for the operating system. Over time, the registry can become cluttered with obsolete or corrupt entries, which can trigger a blue screen error. Keeping the registry clean and free from corrupt entries is crucial for system stability.
5. Corrupted System Files
Critical system files can become corrupted due to improper shutdowns, software conflicts, or malware infections. These corrupted files can cause system instability and result in a blue screen error. Running System File Checker (SFC) is a great way to detect and repair corrupted system files.
Common Blue Screen Error Codes
Blue screen errors often display specific codes that provide a clue to the underlying problem. Here are some of the most common error codes and their meanings:
1. CRITICAL_PROCESS_DIED
This error means that a crucial system process failed to run, leading to the shutdown. It may result from corrupted system files, driver issues, or a malfunctioning hard drive.
2. IRQL_NOT_LESS_OR_EQUAL
This error typically occurs due to faulty drivers or hardware. It suggests that a driver attempted to access memory it wasn’t supposed to.
3. PAGE_FAULT_IN_NONPAGED_AREA
This error is commonly related to memory issues. It indicates that the system tried to access data in memory that wasn’t available, often due to faulty RAM or a corrupt file.
4. SYSTEM_SERVICE_EXCEPTION
This error can arise from various problems, such as corrupted system files, outdated drivers, or malware infections.
5. KMODE_EXCEPTION_NOT_HANDLED
This error points to a kernel-mode program causing an exception that the system couldn’t handle. It’s often associated with faulty drivers or hardware issues.
How to Fix Blue Screen Errors on a Laptop
1. Check for Driver Updates
One of the easiest ways to resolve blue screen errors is by ensuring that all drivers are up to date. You can update drivers manually by visiting the manufacturer’s website or automatically using Windows Update.
- Open Device Manager by right-clicking on the Start menu.
- Locate the device category that might be causing issues (e.g., display adapters, network adapters).
- Right-click on the device and select Update Driver.
2. Run a Full System Scan for Malware
Since malware infections can cause blue screen errors, it’s important to run a full antivirus scan regularly. If you don’t have an antivirus program installed, consider using Windows Defender or a trusted third-party antivirus software.
- Open Windows Security and click on Virus & Threat Protection.
- Choose Quick Scan or Full Scan to detect any potential malware threats.
3. Perform a System Restore
If the blue screen error started after installing new software or making changes to your system, a System Restore can revert your laptop to a previous state before the issue occurred.
- Open the Control Panel and select System.
- Click on System Protection in the left pane.
- Choose System Restore and select a restore point from a date when your system was stable.
4. Check for Windows Updates
Keeping your operating system up to date is essential in preventing BSODs. Windows frequently releases updates that address bugs, improve system performance, and enhance security.
- Open Settings from the Start menu.
- Navigate to Update & Security, then select Windows Update.
- Click on Check for updates and install any available updates.
5. Run System File Checker (SFC)
System File Checker is a utility that can scan for and repair corrupted system files. Using this tool can help fix issues that cause blue screen errors.
- Open Command Prompt as an administrator.
- Type sfc /scannow and press Enter.
- The tool will scan your system and repair any corrupted files it finds.
6. Test Your RAM and Hard Drive
Using tools like Windows Memory Diagnostic can help identify RAM issues. Similarly, running a disk check can reveal hard drive problems.
- To test RAM: Press Windows + R, type mdsched.exe, and follow the prompts.
- To check your hard drive: Open Command Prompt and type chkdsk /f /r to check for disk errors.
7. Reinstall or Reset Windows
If none of the above methods work, reinstalling or resetting Windows may be your last option. This process wipes out everything from the system and gives you a fresh start.
- Open Settings, then go to Update & Security.
- Click on Recovery and choose Reset this PC.
- You can choose to keep your files or remove everything for a fresh installation.
Preventing Future Blue Screen Errors
While blue screen errors may not be completely avoidable, there are several steps you can take to reduce the likelihood of encountering them in the future.
- Regularly update drivers and software.
- Keep your system free from malware by using trusted antivirus software.
- Ensure proper airflow to prevent overheating, especially for laptops.
- Use surge protectors to safeguard your system from power fluctuations.
- Run regular diagnostics on your hardware to ensure everything is functioning properly.
By taking these proactive measures, you can significantly reduce the chances of experiencing blue screen errors on your laptop.