T-Mobile Home Internet is a wireless home broadband service that provides internet access via T-Mobile’s…
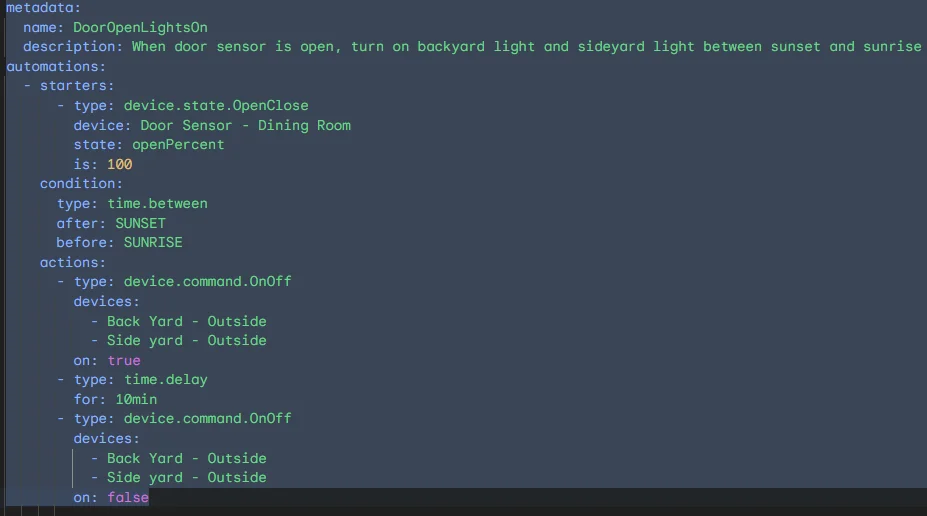
When developing a smart home system using Google Home or similar platforms, one common task involves monitoring the status of devices, such as whether a door is open or closed. Automating a process that continuously checks the status of a door and triggers actions based on its state can be highly useful for security or convenience purposes.
In this article, we will walk you through how to create a Google Home script that will loop until a door is closed, using Google’s Apps Script and Google Assistant integration. This will allow you to create a fully automated system that ensures your smart devices respond to the door’s status dynamically.
Understanding Google Home Scripting and Automation
Google Home provides powerful automation capabilities through integration with Google Assistant, Google Apps Script, and other third-party platforms such as IFTTT (If This Then That). With these tools, you can create complex automations for your smart home devices, including sensors, smart locks, cameras, and more.
A typical setup for this kind of automation involves using a door sensor (or any compatible smart sensor) that tracks whether a door is open or closed. When combined with Google Home automation scripts, you can continuously monitor this sensor’s data and trigger other actions (like turning off lights, locking doors, etc.) when the door is closed or left open.
How to Set Up a Google Home Script to Loop Until Door is Closed
Creating a Google Home script that loops until a door is closed involves several steps, from setting up the hardware (the door sensor) to writing the script that monitors the door status and loops until the door is closed.
Step 1: Setting Up the Hardware – Door Sensor Integration
Before diving into scripting, you’ll need a compatible door sensor that can be integrated with your Google Home ecosystem. Here are some popular door sensors you can use:
- Nest Detect: A Google Nest product that works seamlessly with other Google Home devices.
- Samsung SmartThings Multipurpose Sensor: Integrates with SmartThings, which can also work with Google Home via the SmartThings app.
- Wyze Sense: Another affordable option that works well with Google Assistant.
Once you have the sensor installed and integrated with Google Home, you’ll be able to retrieve its status (open or closed) through the Google Assistant. This integration can be done through the Google Home app or by using third-party automation platforms like IFTTT.
Step 2: Writing a Google Apps Script for Looping
While Google Apps Script is primarily used for automating tasks within Google services (such as Gmail, Google Sheets, etc.), we can use it as a middle layer to manage the automation logic. For monitoring the door sensor and looping until the door is closed, we’ll employ a while loop in the script.
Here’s an example of how the script might look:
function checkDoorStatusLoop() {
// Initial delay before starting the loop (in milliseconds)
const delay = 5000; // 5 seconds// You will replace this with the actual API call for the door sensor
function getDoorStatus() {
// Simulated API call to the door sensor
// Return true if the door is open, false if the door is closed
return Math.random() > 0.5; // Replace with actual sensor data retrieval
}
while (getDoorStatus()) {
Logger.log(“The door is still open… waiting.”);
Utilities.sleep(delay); // Wait for 5 seconds before checking again
}
sendCloseNotification();
}
function sendCloseNotification() {
// Use Apps Script services to send a notification (e.g., Gmail, Push, etc.)
MailApp.sendEmail(“your-email@example.com”, “Door Status Update”, “The door is now closed.”);
}
How the Script Works:
- getDoorStatus(): In this function, we simulate the retrieval of the door status using a random value. In a real-world scenario, you would replace this with an actual API call to the door sensor (e.g., a call to an API that retrieves the state of your smart door sensor).
- while (getDoorStatus()): This loop will continue to run as long as the door status returns
true(i.e., the door is open). It checks the status every 5 seconds usingUtilities.sleep(delay)to prevent overwhelming the system with constant checks. - sendCloseNotification(): Once the door is closed, the script sends a notification. You can modify this function to trigger other actions, such as sending a push notification, locking the doors, turning off lights, etc.
Step 3: API Integration for Real-Time Door Status
To integrate your door sensor with the script, you’ll need to access the API of the device or platform you’re using. For example, if you’re using a SmartThings sensor, you can connect via their API and get real-time door status.
Here’s how you might modify the script to include a real API call:
function getDoorStatus() {
// Example of calling the SmartThings API to get the door status
const url = 'https://api.smartthings.com/v1/devices/YOUR_DEVICE_ID/status';
const options = {
'method': 'GET',
'headers': {
'Authorization': 'Bearer YOUR_SMARTTHINGS_TOKEN',
},
};const json = JSON.parse(response.getContentText());
const doorStatus = json.components.main.contactSensor.contact.value;
}
Make sure to replace the API endpoint and authorization token with those provided by your door sensor’s API. This example shows how you can use Google Apps Script’s UrlFetchApp service to retrieve data from external APIs.
Step 4: Scheduling the Script with Triggers
Since you want the script to continuously monitor the door status, it’s important to ensure the script runs at regular intervals. Google Apps Script allows you to set triggers to schedule when the script should execute. Here’s how to set up a time-driven trigger:
- Open your Google Apps Script project.
- Click on the clock icon in the toolbar (for triggers).
- Create a new trigger and set it to run
checkDoorStatusLoop()every 5 minutes or based on your desired interval.
This ensures that even if the script stops or encounters an error, it will restart and check the door status periodically.
Step 5: Customizing the Script for Your Needs
Depending on the specific automation you want, you can customize the script further. For example:
- Triggering smart lights: You can integrate your script with smart lights to turn them off automatically when the door closes.
- Locking smart doors: If your home uses a smart lock, you can automatically lock the door once it is detected as closed.
- Voice notifications: Use Google Assistant to provide a verbal notification via Google Home devices when the door is closed.
Considerations and Best Practices
- API Rate Limits: If you’re using an external API (such as SmartThings or other smart home platforms), be mindful of rate limits, which may restrict the number of API requests you can make in a given period.
- Error Handling: Include error-handling logic in your script to ensure that it gracefully handles cases where the sensor is unreachable or the API call fails.
- Device Compatibility: Ensure that your chosen door sensor is compatible with Google Home and that the API provides the necessary data for your script to work.
Conclusion
Automating your home to monitor door status continuously can enhance both the convenience and security of your smart home setup. Using Google Apps Script, you can create a looping script that checks the status of a door sensor and triggers specific actions when the door is closed. Whether you’re integrating with Google Assistant, SmartThings, or another smart platform, following the steps outlined in this article will help you build a reliable automation system tailored to your needs.



:max_bytes(150000):strip_icc():focal(999x0:1001x2)/danica-patrick-house-kitchen-1-eb436f4cdc7b449e9a92baa10b7ccf1a.gif?w=150&resize=150,150&ssl=1)
