Taking a screenshot is a simple yet essential task, whether you’re capturing important information, creating…
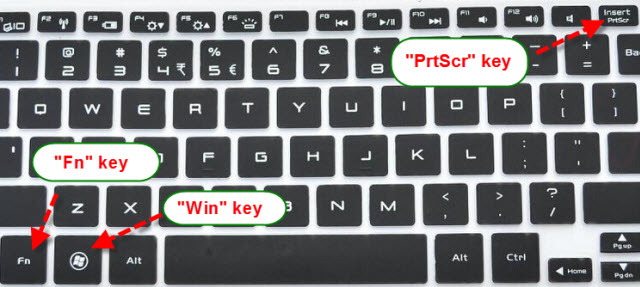
Taking a screenshot on a Dell laptop is an essential skill for capturing information, saving visual data, and sharing what’s on your screen. Whether you need to capture an error message, a tutorial, or simply save an image from a webpage, knowing how to screenshot can make your digital tasks much more efficient. Dell laptops, which typically run on Windows, provide multiple ways to take screenshots, both with built-in tools and third-party applications.
In this guide, we’ll walk through various methods of taking a screenshot on your Dell laptop, from basic shortcuts to advanced options for capturing specific portions of your screen. These methods are useful across a range of needs, from casual users to professionals.
Table of Contents
Toggle1. Using the Print Screen (PrtScn) Key
The Print Screen (PrtScn) key is one of the quickest and most straightforward ways to take a screenshot on a Dell laptop. This method captures either the entire screen or a specific window, depending on the key combinations you use.
A. Capturing the Entire Screen
If you want to capture everything currently displayed on your screen:
- Press the PrtScn key on your Dell laptop. It’s usually found at the top-right corner of the keyboard.
- The screenshot is not saved automatically; instead, it is copied to your clipboard.
- To save the screenshot, open an application like Paint, Microsoft Word, or an email client, and press Ctrl + V to paste it.
- You can then save the image by going to File > Save As, choosing your desired file type (such as PNG or JPEG), and selecting a location to save the file.
B. Capturing a Specific Window
If you only want to screenshot the active window (the one currently in use), you can use the Alt + PrtScn combination:
- Click on the window you want to capture to ensure it is active.
- Press Alt + PrtScn. This will capture just the active window and copy it to your clipboard.
- As before, open an application like Paint or Microsoft Word, and press Ctrl + V to paste the screenshot. You can then save the image.
C. Saving a Screenshot Automatically
If you don’t want to manually paste and save the screenshot, you can use a Windows shortcut that automatically saves the screenshot:
- Press Windows + PrtScn simultaneously.
- Your screen will briefly dim to indicate that a screenshot has been taken.
- The screenshot will be automatically saved in the Screenshots folder, which is located in Pictures. You can access the file directly without needing to paste it into another program.
2. Using Snipping Tool
The Snipping Tool is a built-in Windows tool that allows for more customized screenshots. You can capture specific portions of your screen and choose between different screenshot modes.
A. How to Use Snipping Tool:
- Open the Start menu, type Snipping Tool, and select it from the results.
- Once the tool is open, click New to start a new snip.
- You can choose from the following screenshot options:
- Free-form Snip: Draw a custom shape around the area you want to capture.
- Rectangular Snip: Click and drag to capture a rectangular section of your screen.
- Window Snip: Capture a specific window on your screen.
- Full-screen Snip: Capture the entire screen.
- After capturing your snip, it will appear in the Snipping Tool window. From here, you can annotate, save, or copy the screenshot.
B. Advantages of Snipping Tool:
- Customization: You can capture specific parts of your screen, making it ideal for detailed work.
- Annotation Tools: The Snipping Tool allows for simple annotations, such as drawing or highlighting sections.
3. Using Snip & Sketch
For users of Windows 10 or Windows 11, Snip & Sketch is an improved version of the Snipping Tool. It offers more advanced features for taking screenshots and includes a better interface for editing.
A. How to Use Snip & Sketch:
- Press Windows + Shift + S to open the Snip & Sketch toolbar.
- The screen will dim slightly, and a toolbar will appear at the top of your screen with the following options:
- Rectangular Snip: Click and drag to capture a rectangular portion of the screen.
- Free-form Snip: Draw a custom shape around the part you want to capture.
- Window Snip: Select a specific window to capture.
- Full-screen Snip: Capture the entire screen.
- Once you’ve taken the screenshot, it will be copied to your clipboard. You’ll also see a notification that allows you to open the screenshot in the Snip & Sketch app for editing.
- In the Snip & Sketch app, you can annotate, highlight, or crop the screenshot before saving or sharing it.
B. Advantages of Snip & Sketch:
- Editing Tools: Allows for editing and annotating your screenshots with ease.
- Easy Access: You can capture and edit screenshots without needing to open a separate app beforehand.
4. Using Windows Game Bar
The Windows Game Bar is primarily used for gaming, but it’s also a useful tool for taking screenshots, especially if you want to capture full-screen applications or games.
A. How to Use Windows Game Bar:
- Press Windows + G to open the Game Bar.
- In the Game Bar overlay, click on the camera icon or press Windows + Alt + PrtScn to capture a screenshot.
- The screenshot will automatically be saved in your Videos > Captures folder.
B. Advantages of Game Bar:
- Perfect for capturing screenshots during gaming or while using full-screen applications.
- Automatically saves your screenshots without requiring any additional steps.
5. Using Third-Party Screenshot Tools
While Windows provides excellent built-in tools for capturing screenshots, some users might require more advanced features. Third-party tools like Lightshot, Greenshot, and Snagit provide more flexibility and advanced editing capabilities.
A. Lightshot:
- Lightshot is a free and lightweight tool that allows you to quickly capture and edit screenshots.
- Press PrtScn (after installing Lightshot), and you can select the area you want to capture.
- The tool provides basic editing options, such as adding arrows or text to your screenshot before saving.
B. Greenshot:
- Greenshot offers advanced features like capturing scrolling windows or entire web pages.
- You can also customize the screenshot by annotating it with text, arrows, or shapes before saving or uploading it.
C. Snagit (Paid):
- Snagit is a premium tool that offers a wide range of screenshot and screen recording features, including the ability to capture video.
- It’s ideal for professionals who need to create tutorials, document workflows, or record detailed information from their screens.
Conclusion
Taking a screenshot on a Dell laptop is easy and can be done using various built-in tools like the Print Screen key, Snipping Tool, Snip & Sketch, and Windows Game Bar. Whether you’re capturing the entire screen, a specific window, or a selected portion, these methods offer flexibility and efficiency.
For users who need more advanced features, third-party tools such as Lightshot, Greenshot, and Snagit provide additional options for customization and editing. Whether you’re a casual user or a professional, knowing how to take screenshots on your Dell laptop will enhance your ability to document, share, and communicate information effectively.
Related Posts
-
How to Screenshot on an HP Laptop: An Overview
-
How to take a screenshot on hp laptop
Taking a screenshot on an HP laptop can be an essential skill, whether you're saving…
-
Dell ICT Center at Sci-Bono: An Overview
In today's digital age, access to technology and Information and Communication Technology (ICT) skills has…
-
How to Protect Your Child's Laptop from Physical Damage: An Overview
In today’s digital age, laptops have become an essential tool for education and entertainment, even…
-
What Is the Diameter of a 17.5 x 14.5 Laptop?
When discussing the dimensions of a laptop, the measurements typically refer to its length and…
-
How to Connect AirPods to Laptop
In recent years, Apple’s AirPods have revolutionized the wireless earphone market, offering convenience, style, and…





