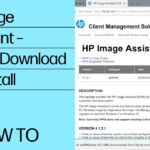Taking a screenshot on an HP laptop can be an essential skill, whether you're saving…

Taking a screenshot is a simple yet essential task, whether you’re capturing important information, creating a tutorial, or saving an image from a website. If you own an HP laptop, knowing how to take screenshots can save time and make your work more efficient. Fortunately, HP laptops offer a variety of ways to take screenshots, depending on the operating system and the tools available.
In this article, we’ll cover several methods to take screenshots on an HP laptop, whether you’re using Windows or external tools. We’ll also explain how to capture the entire screen, individual windows, or custom portions of the screen.
Table of Contents
Toggle1. Using the Print Screen (PrtScn) Key
One of the simplest methods for taking a screenshot on an HP laptop is by using the Print Screen (PrtScn) key. This key is usually located in the upper-right corner of the keyboard and may be labeled as PrtScn, PrtSc, or similar. Here’s how to use it:
A. Capture the Entire Screen
To capture the entire screen:
- Press the PrtScn key on your HP laptop.
- The screenshot is captured but not automatically saved. Instead, it is copied to your clipboard.
- To save it, open a program such as Paint, Microsoft Word, or an email client, and press Ctrl + V to paste the screenshot.
- You can then save the image by clicking File > Save As and choosing your desired format (JPEG, PNG, etc.).
B. Capture the Active Window
If you only want to capture a single active window (e.g., a specific program window), follow these steps:
- Select the window you want to capture by clicking on it.
- Press Alt + PrtScn simultaneously. This will capture only the active window and copy it to your clipboard.
- Open Paint or another program, paste the screenshot by pressing Ctrl + V, and then save it.
2. Using Windows Snipping Tool
For more control over your screenshots, Windows includes a built-in tool called Snipping Tool. This tool allows you to capture specific areas of your screen and offers basic editing features.
A. How to Use the Snipping Tool:
- Open the Start menu and type Snipping Tool into the search bar. Select it from the results.
- Once the Snipping Tool is open, click New to begin capturing your screen.
- You can choose from four different screenshot modes:
- Free-form Snip: Draw a free-form shape around the area you want to capture.
- Rectangular Snip: Capture a rectangular portion of the screen by clicking and dragging.
- Window Snip: Select a specific window to capture.
- Full-screen Snip: Capture the entire screen.
- After capturing your screenshot, it will appear in the Snipping Tool window, where you can edit, annotate, and save the image.
B. Advantages of the Snipping Tool:
- Flexibility: You can choose which part of the screen to capture.
- Editing Features: Add notes, highlight areas, or crop the image before saving.
3. Using Snip & Sketch
Snip & Sketch is a more advanced version of the Snipping Tool and is included in Windows 10 and 11. It offers enhanced features and easier access to screenshots.
A. How to Use Snip & Sketch:
- Press Windows + Shift + S simultaneously. This will launch the Snip & Sketch tool.
- The screen will dim, and you’ll see a toolbar at the top with options to capture:
- Rectangular Snip: Click and drag to capture a rectangular portion of the screen.
- Free-form Snip: Draw a free-form shape around the area you want to capture.
- Window Snip: Capture a single active window.
- Full-screen Snip: Capture the entire screen.
- Once you select an option, the screenshot is copied to your clipboard.
- A notification will appear allowing you to click and open the Snip & Sketch editor, where you can annotate and save the screenshot.
B. Editing Features:
- After taking a screenshot, you can draw on it, highlight specific areas, or crop the image directly within the Snip & Sketch tool.
- This makes it ideal for creating detailed guides or presentations.
4. Using Windows + PrtScn (Automatic Save)
If you prefer your screenshots to be saved automatically without the need to paste them manually, you can use the Windows + PrtScn keyboard shortcut.
- Press Windows + PrtScn together. Your screen will briefly dim to indicate that the screenshot has been taken.
- The screenshot is automatically saved to the Screenshots folder, which is located in Pictures.
- You can access the screenshot by navigating to File Explorer > Pictures > Screenshots.
This method is ideal for quickly capturing and saving entire screen images without having to open a separate application.
5. Using Third-Party Screenshot Tools
While Windows provides excellent built-in screenshot tools, you might want more advanced features that third-party programs offer. Here are a few popular options:
A. Lightshot:
- Lightshot is a free and lightweight tool that allows for quick screenshots. It also includes a user-friendly editor where you can add arrows, text, and other annotations.
- After installing Lightshot, press the PrtScn key, and you’ll be able to select an area of your screen to capture. You can then edit and save the image.
B. Greenshot:
- Greenshot is another powerful tool for capturing screenshots, especially useful for professionals. It allows for capturing specific regions, windows, or the entire screen and includes built-in editing tools.
- Greenshot also lets you send the screenshot directly to an application, such as Microsoft Office or an image editor.
C. Snagit (Paid):
- Snagit is a premium screenshot tool that offers advanced features, including video capture, scrolling screenshots, and detailed editing options. It’s commonly used for creating tutorials or guides.
- Though Snagit is not free, its robust features make it a favorite for users who need professional-quality screenshots.
6. Taking Screenshots on HP Chromebooks
If you’re using an HP Chromebook instead of a Windows laptop, the process for taking screenshots is slightly different. Here’s how to do it:
A. Capture the Entire Screen:
- Press Ctrl + Show Windows (a key that looks like a rectangle with two lines).
- The screenshot is automatically saved to your Downloads folder.
B. Capture a Partial Screenshot:
- Press Ctrl + Shift + Show Windows.
- Click and drag to select the area of the screen you want to capture.
- The screenshot is saved in the Downloads folder.
Conclusion
Taking a screenshot on an HP laptop is easy and can be done in various ways, depending on your needs and preferences. Whether you’re capturing the entire screen, a single window, or a custom portion, the built-in tools like Print Screen, Snipping Tool, Snip & Sketch, and keyboard shortcuts offer efficient solutions. For more advanced functionality, third-party tools like Lightshot, Greenshot, and Snagit can provide additional features and flexibility.
With these methods, you’ll be able to capture, edit, and save screenshots quickly and efficiently, making it easier to share information, create tutorials, or simply save important data on your HP laptop.
Related Posts
-
How to take a screenshot on hp laptop
-
How to Screenshot on a Dell Laptop: An Overview
Taking a screenshot on a Dell laptop is an essential skill for capturing information, saving…
-
How to Protect Your Child's Laptop from Physical Damage: An Overview
In today’s digital age, laptops have become an essential tool for education and entertainment, even…
-
What Is the Diameter of a 17.5 x 14.5 Laptop?
When discussing the dimensions of a laptop, the measurements typically refer to its length and…
-
What is HP HPIA?
HP HPIA (HP Image Assistant) is a powerful diagnostic and troubleshooting tool developed by HP…
-
How to Connect AirPods to Laptop
In recent years, Apple’s AirPods have revolutionized the wireless earphone market, offering convenience, style, and…